法政大学放送研究会MediaWaveの部員が主にAfterEffectsのエフェクトを自分達でいじって勉強していくブログです。 それに加えて他の編集・撮影技術等についても更新予定です。 サイト内の画像、アップロードされたデータはご自由にダウンロードされてください。 ただし、再度アップロードする事は禁じます。
[PR]
×
[PR]上記の広告は3ヶ月以上新規記事投稿のないブログに表示されています。新しい記事を書く事で広告が消えます。
第2回シャターその1
はじめまして、MediaWave 9期の蒼です。
“蒼”って書いて“あおい”って読ませます。
本名ではないです。
第二回目は俺が更新するになりました。
今回はシャターというエフェクトを紹介します。
ですが、今まで俺はシャターをほとんどいじったことがないので自分の勉強ついでにブログに書くつもりです。
なので、「シャターとかガッツリ使えるぜ!」という人はブラウザバックか流し読み推奨です。
さて、ここからシャターの説明をざっくりしていこうと思います。
シャターはレイヤーを割って砕け散らす感じのエフェクトとイメージすればほぼ間違いないと思います。
シャターでできるテンプレ的な例としては
とか
とかこんな感じです。
「CC Particle World」とかその他のエフェクトを使うと
こんな感じ映像が作れます。
それでは実際にシャターを使ってみようということでシャターの簡単な使い方を理解するために下の動画を作ってみました。
この動画の作り方が理解できればテンプレで紹介したもののシャターの使い方はだいたい理解できると思います。
では、まずはじめに素材を用意します。
本当は魚の絵とか描いたほうがいい感じになるのですが、絵を描くの苦手なんで今回はシェイプレイヤーで残念な感じの魚を作りました。
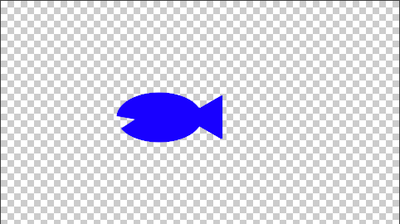
魚ができたら今度は気泡の素材を用意します。
これもシェイプレイヤーで適当に小さい円を一つ作って複製して作ってくれればいいです。
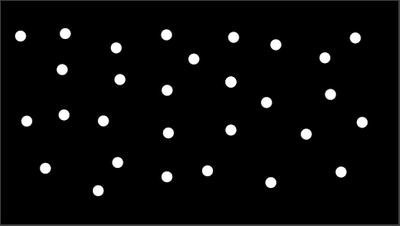
次に気泡を作っていきます。
シェイプレイヤーそのまんまだと気泡っぽくないのでそれっぽく見えるように適当にブラー(ガウス)のエフェクトをかけておきます。
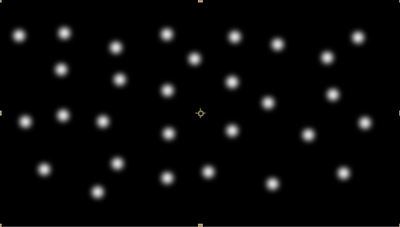
いい感じの気泡になったらシャターのエフェクトをかけていきます。
シャターをかけたらシャターのパラメータをいじっていきます。
パラメータについては下の画像を見てください。
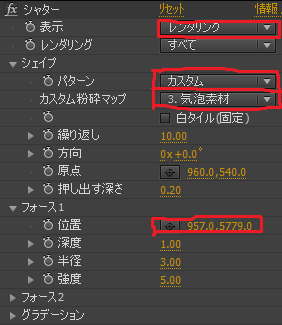
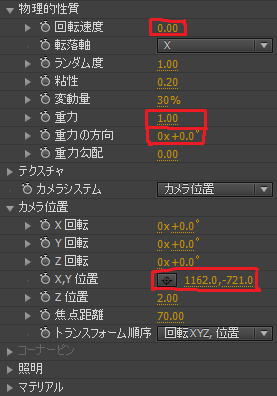
上の画像で赤く囲んであるパラメータが今回いじったパラメータです。
上から順によく使うものをざっくり説明していきます。
自分でいじった感覚で学んだものなので間違っている部分があればごめんなさい。
・表示
表示は編集画面に表示されるものをかえることができます。
レンダリング…レンダリング時の映像を表示します。
ワイヤーフレーム…レイヤーがどのように割れるかを線で表示してくれます。
ワイヤーフレーム+フォース…ワイヤーフレームとシャターの力が働く場所(フォース)を表示
します。
・シェイプ
パターン…割れ方を変えることができます。カスタムを選ぶと任意のレイヤーでものを割ること
ができます。
カスタム粉砕マップ…パターンでカスタムを選んだとき任意のレイヤーを選択することができま
す。
繰り返し…このパラメータの値を増やすことで割れる数を増やす(細かくなる)ことができます。
値が大きすぎるとPCが処理落ちする可能性があるので注意。
押し出す深さ…シャターを使うとレイヤーが押し出され3Dになります。このパラメータで押し
出す深さ(厚み)を変更できます。
・フォース
位置…シャターの力の働く場所を変えることができます。
半径…シャターの力の働く半径を帰ることができます。
フォースについては表示をワイヤーフレーム+フォースにして円で表示されているフォースを見ながら調整していくといい感じになると思います。
・物理的性質
回転速度…シャターで割ったレイヤーが砕け散るとき割れたレイヤーが回転する速度を変更
できます。
転落軸…シャターで割ったレイヤーが砕け散る軸を決めることができます。
ランダム度…シャターで割ったレイヤーが砕け散るときの指定していた方向からランダム
に広がる量を変更できます。
重力…シャターで割ったレイヤーが砕け散るときの重力を変更することができます。
重力の方向…シャターで割ったレイヤーが砕け散るとき重力の方向を変えることができます。
この値を変更することで360度好きな方向に砕け散ったレイヤーを飛ばすこと
ができます。
・カメラの位置
カメラの位置を変更することができます。
シャターのパラメータの画像を見ればわかりますが、気泡は画面の下方から物理的性質で上に砕け散るようにしています。
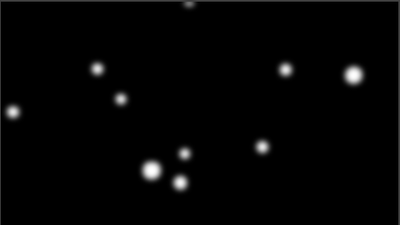
これで気泡はできるはずです。
魚はシャターのカスタム粉砕マップで左方から右方に飛ぶようにしてます。
それだけだと直線にまっすぐ飛んでて海の中を泳いでる感がないので回転というエフェクト使い、海っぽい背景をフラクタルノイズでつくりでそれっぽくしました。
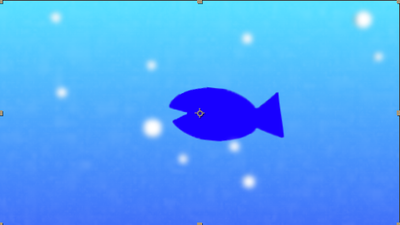
これで第二回シャターの紹介は終わりです。
このページ見てシャターに興味を持ってくれた人がいればうれしいです。是非一度使ってみてください。
意見、質問、シャターはこんなこともできるよ等あればコメント欄にお願いします。
使用ソフト-Adobe After Effects CS6
プロジェクトファイル
“蒼”って書いて“あおい”って読ませます。
本名ではないです。
第二回目は俺が更新するになりました。
今回はシャターというエフェクトを紹介します。
ですが、今まで俺はシャターをほとんどいじったことがないので自分の勉強ついでにブログに書くつもりです。
なので、「シャターとかガッツリ使えるぜ!」という人はブラウザバックか流し読み推奨です。
さて、ここからシャターの説明をざっくりしていこうと思います。
シャターはレイヤーを割って砕け散らす感じのエフェクトとイメージすればほぼ間違いないと思います。
シャターでできるテンプレ的な例としては
とか
とかこんな感じです。
「CC Particle World」とかその他のエフェクトを使うと
こんな感じ映像が作れます。
それでは実際にシャターを使ってみようということでシャターの簡単な使い方を理解するために下の動画を作ってみました。
この動画の作り方が理解できればテンプレで紹介したもののシャターの使い方はだいたい理解できると思います。
では、まずはじめに素材を用意します。
本当は魚の絵とか描いたほうがいい感じになるのですが、絵を描くの苦手なんで今回はシェイプレイヤーで残念な感じの魚を作りました。
魚ができたら今度は気泡の素材を用意します。
これもシェイプレイヤーで適当に小さい円を一つ作って複製して作ってくれればいいです。
次に気泡を作っていきます。
シェイプレイヤーそのまんまだと気泡っぽくないのでそれっぽく見えるように適当にブラー(ガウス)のエフェクトをかけておきます。
いい感じの気泡になったらシャターのエフェクトをかけていきます。
シャターをかけたらシャターのパラメータをいじっていきます。
パラメータについては下の画像を見てください。
上の画像で赤く囲んであるパラメータが今回いじったパラメータです。
上から順によく使うものをざっくり説明していきます。
自分でいじった感覚で学んだものなので間違っている部分があればごめんなさい。
・表示
表示は編集画面に表示されるものをかえることができます。
レンダリング…レンダリング時の映像を表示します。
ワイヤーフレーム…レイヤーがどのように割れるかを線で表示してくれます。
ワイヤーフレーム+フォース…ワイヤーフレームとシャターの力が働く場所(フォース)を表示
します。
・シェイプ
パターン…割れ方を変えることができます。カスタムを選ぶと任意のレイヤーでものを割ること
ができます。
カスタム粉砕マップ…パターンでカスタムを選んだとき任意のレイヤーを選択することができま
す。
繰り返し…このパラメータの値を増やすことで割れる数を増やす(細かくなる)ことができます。
値が大きすぎるとPCが処理落ちする可能性があるので注意。
押し出す深さ…シャターを使うとレイヤーが押し出され3Dになります。このパラメータで押し
出す深さ(厚み)を変更できます。
・フォース
位置…シャターの力の働く場所を変えることができます。
半径…シャターの力の働く半径を帰ることができます。
フォースについては表示をワイヤーフレーム+フォースにして円で表示されているフォースを見ながら調整していくといい感じになると思います。
・物理的性質
回転速度…シャターで割ったレイヤーが砕け散るとき割れたレイヤーが回転する速度を変更
できます。
転落軸…シャターで割ったレイヤーが砕け散る軸を決めることができます。
ランダム度…シャターで割ったレイヤーが砕け散るときの指定していた方向からランダム
に広がる量を変更できます。
重力…シャターで割ったレイヤーが砕け散るときの重力を変更することができます。
重力の方向…シャターで割ったレイヤーが砕け散るとき重力の方向を変えることができます。
この値を変更することで360度好きな方向に砕け散ったレイヤーを飛ばすこと
ができます。
・カメラの位置
カメラの位置を変更することができます。
シャターのパラメータの画像を見ればわかりますが、気泡は画面の下方から物理的性質で上に砕け散るようにしています。
これで気泡はできるはずです。
魚はシャターのカスタム粉砕マップで左方から右方に飛ぶようにしてます。
それだけだと直線にまっすぐ飛んでて海の中を泳いでる感がないので回転というエフェクト使い、海っぽい背景をフラクタルノイズでつくりでそれっぽくしました。
これで第二回シャターの紹介は終わりです。
このページ見てシャターに興味を持ってくれた人がいればうれしいです。是非一度使ってみてください。
意見、質問、シャターはこんなこともできるよ等あればコメント欄にお願いします。
使用ソフト-Adobe After Effects CS6
プロジェクトファイル
PR
COMMENT

