法政大学放送研究会MediaWaveの部員が主にAfterEffectsのエフェクトを自分達でいじって勉強していくブログです。 それに加えて他の編集・撮影技術等についても更新予定です。 サイト内の画像、アップロードされたデータはご自由にダウンロードされてください。 ただし、再度アップロードする事は禁じます。
×
[PR]上記の広告は3ヶ月以上新規記事投稿のないブログに表示されています。新しい記事を書く事で広告が消えます。
初めまして、メディアウェーブ(以下mw)10期のまにと申します。現在2年生。単位発表が来れば3年生に進級できます。ドキドキだね!
はい、さっそくですが、先日このmwが所属するOMECという団体のモニター会で、mwが出したドラマとCMが色々な賞をいただきました。
僕はそのドラマで、撮影、編集、あと肩書きとしては助監督(2人で)を務めました。
今回の制作において感じたことと、11団体分のドラマを見て感じたことを忘れないうちにメモしておこうかと思います。
筆者は、編集始めてから1年(まじめに知識を先輩から教わろうとしたのは半年とか)、撮影に関しては半年経ってないんじゃないですかねレベルの素人です。
なので間違った点とか独学の部分とか多々あると思います。
もしこの記事を見た後輩がいたら、全部鵜呑みにしないで、一つ一つのことについて吟味しながら消化していってください。
あと具体的にこのシーンどうしたとかの説明は特にないです。悪しからず。
もし記事読んで気になったことあればコメントで指摘なりしていただけると幸いです。
【使用機材】
カメラ:LUMIX GH3
レンズ:H-HS12035、NOKTON 25mm F0.95

ボイスレコーダー:ZOOM H6
ワイヤレスピンマイク:UWP-V1

照明:YN 300-II

丸レフ(中のディフューザーを照明の拡散に使用):型番シラネ

三脚:DAIWA DST-43

ドリー:VARAVONのレールドリー(型番不明)

自作()

ソフトウェア
Adobe Creative Cloud
Premiere Pro
After Effects
Audition
Speed Grade(結局使ってない)
Audacity
【脚本】
脚本については撮影とか編集にまして素人なので、書く側というか見た側のあれ。うちのとこ込みでの意見。
キャラがしっかりしてると、キャラが動いたから事件(イベント)が起きるけど、中身がないと、その事件を起こすためにキャラが動くように感じます。いわゆるご都合主義ですね。
僕の知ってる人は、登場人物一人一人に対して、どういう生い立ちで家族構成は何で、こういうことがあったからこういう性格になって、物語終わったあとは、こういう生活を送って、ってとこまで練り上げてました。
それくらいやってあげると脚本の矛盾点とかも見つけやすいし、演じる側も演じやすいんじゃないかと。
あとはセリフの口調。口に出して実際に読みながら書くと違和感のある言葉遣いとか見つけやすい。文語調になってたりとか。
これは他大の先輩に言われたことですが、書き終えてから2-3日寝かせると、脚本の矛盾点とか違和感に気付けるらしいです。できるだけ第三者視点で見れるそうな。
書き方とかは特に注意点とかないです。強いて言うなら、誰か書き方教えてください。
【撮影について】
まず気をつけたのは、夜のシーンと構図
夜のシーンは暗いと見えないし、isoあげて無理に明るさ上げると、ノイズ出るし…
解決策としては照明である程度明るさを確保してから、isoをノイズが出ないギリギリまであげてって感じですね。
照明一個だと足らないので、iPhoneの照明を近くで使ったりとかしてます。iosにデフォで懐中電灯機能つけたのはios7一番の利点だと思います。
あとは照らしすぎても照明で照らしてるなってわかるので、そのへんも調整です。
照明使った撮影でカメラ側やったの初めてだったので、撮った映像その場で編集してどう見えるかとか試しながらでした。結果、まぁなんかうまくいったんですかね?
それでもノイズが出ちゃうところはあったので、プラスでAEpluginに頼りました。
http://www.youtube.com/watch?v=fnQc8rIBL8s
http://www.flashbackj.com/red_giant/magic_bullet_denoiser/index.html
ノイズ除去プラグインって色々あったのでどれにしようか迷ったんですが、redgiantですし、まーいっか的な感じで選びましたが、満足してます。
締切直前に導入決定したので細かい設定とかはこれから勉強します。
あとの解決策としては、夜の外でも元々明るいところ(電灯の下とかで)を選ぶこととかですかね。割と現実的な案。
次、構図ですね。
まず画面のアス比ですが、1.78:1のビスタサイズ(16:9)にするか、2.35:1のシネマスコープ(映画みたいな上下の帯つけるやつ)にするかで悩みました。シネスコって言ってもアス比だけの話です。悪しからず。
シネスコにしたのは特に理由ないです。シネスコかっこいい病()。
ただ、今回電話ボックスのシーンが撮ってる側からは序盤すごい多い印象で、電話ボックスだと縦に映像が分断されるので元々狭いうえに、シネスコでさらに上下削って、役者のいる空間せまくするのはどうかと思って、シネスコと
ビスタサイズの中間くらいのアス比にしようかと悩んでた時もありました。黒帯だけは作ってみたんですよね。
今回は、結果2.35:1に落ち着きましたが、今後はどっかで使うかもしれません。
あとシネスコで撮るなら元々それを意識して構図を考えるのも必須だと思います。
あと撮影時に、ディスプレイにテープ貼ったりして、実際どう映るか確認しながら撮るとかですかね。

実際の構図は、電話がメインのため、映像的に地味で単調になるのが嫌だったので、演者の動作に気を使ったのと、なるべくカメラが動いたりとかして、云々ですね。
といっても感覚多めで撮ってたのでそこらへんは反省点。実際に構図について気が回ってない感。
演者の動作に関しては彼ら、彼女らと相談しつつ丸投げ。頑張ってくれました。本当に。
カメラが動くのは三脚に乗せてさらにそれをドリーに乗せました。
ドリーは、先述のレールドリーと、1年前に、今の部長と副部長が自作したやつがあります。のこぎりとか楽しかった。
状況に応じて使い分けって感じでした。
しかし、今回でも、演者の人の演技はいいのに、ドリー使ったカメラワークがダメなせいで、10テイクとか撮ってたりと、慣れるまではやっぱり辛いです。あと演者の人とかスタッフの人に負担かかります。ご利用は計画的に。
あとは他大さんので見てて気になったこと。
インサートで建物のアップとか入れたりとかすると思うんですけど、そこで手を抜いて三脚を使わないか、しっかり三脚とかで固定して撮るかでもずいぶん印象変わります。手ぶれって、なんというか、そこに撮影者がいることを無意識に想起させる気がするので、意図的なもの(人の目線であることを意識させるためとか)以外は手ブレは乗せるべきじゃないんじゃないかと。自分らは三脚が使えない状況では、極力手でがんばって抑えて、編集でAEのワープスタビライザVFX(手ぶれ補正)かけてました。
上のにちょっと似てるのが、ピント送りとパン振りについてです。
これも一定の速さじゃなかったり、途中止まったりするだけで、撮影してる感が出てしまうので、注意すべき点だと思います。
心がけたのは始点と終点決めて、回す時間一定の速さで動くことです。(一箇所ピント合ってないので偉そうなこと言えませんが)
イマジナリーラインとフリッカーについて触れようかと思ったんですが、ググればわかりやすく説明してるとこいっぱいあるのでググってください。
守ってないと気持ち悪いやつです。
【音声について】
はい、音声についてです。
音声については、まず渉外でいろんな団体さんの作品を見に行かせていただく機会が本当に多かったのですが、その中でも、映像に気をつかう方多くても、音声にまで気をつかう方を中々見なかった記憶があります。
実際、安価で高性能なカメラが増えてきたこともあり、プロとアマで一番差がつくのが音声らしいです。
でも人間の脳って、目から入る情報よりも耳から入る情報を重要視するらしいです(羽川さんが言ってた)
ので、少し気を使うだけでぐっと印象がよくなります。(というか悪くなくなります)
まず雑音について。
録音時に乗るホワイトノイズと、風雑音。
外で発声練習してる人たちとか、爆竹鳴らす人とか、バイクの音とか、換気扇の音とか、屋内でも、自販機の低周波音とか、ギター弾いてる人がいたりとかetc.etc
今回ピンマイク使ったのでだいぶマシにはなりましたがそれでも辛かったです。しかもピンマイクだと衣擦れも入るんですね。衣擦れについては、ピンマイクのちゃんとした使用が今回初めてだったので今後研究して、解消法を模索していきます。
この雑音何が邪魔って、
・セリフにかぶって聞き取れなくなる。
・カット変わった切れ目で雑音が変わる。
この二つが厄介ですよね。
それはいくら品質のいいマイク使っても変わらない問題だと思います。業務用とかだとまた違うんですかね?
僕らの中での解決策としては、
・auditionやaudacityなどのノイズリダクションを使う。
・アフレコ
でした。
どっちも使ってます。
上の解決策の問題点としては、音声が反響したような不自然な感じになることがあります。
あと、設定しっかりいじらないとセリフある時とないときで気持ち悪いくらい差が出ます。
下の解決策の問題点としては、口の動きに合わないと不自然になることですかね。
できるだけ現場で撮り直して、時間と相談してスケジュール的に無理だと判断したら、上の二つのどっちかを使うって感じでした。全体に入ってる規則的なノイズに対しては上で、セリフにかぶった突発的なノイズに関しては下ですかね。
上の二つにプラスで次に触れる話題。
無音について。
真逆の話題ですね。
たとえばセリフがなくて音声別取りにしてないカットとか、でもポップノイズとかひどいから全消しにしてみたり。
あとは一部カットだけアフレコしたからそれでそのカットだけ雑音なかったりとか。
割と浮きます。今回のモニター会でもいくつかあった記憶。
そこはシーンごとに映像繋げたあとにひとつなぎの環境音を被せるとカットごとに生じる雑音のばらつきも解消されるんじゃないかと。
あと効果音は、アフレコなら全部被せるのが当たり前だと思います。走ってるのに、足音しないとか違和感ですし。(そういう演出なら別)
あとできるなら面倒ですが、普通に薄く効果音入ってる映像に効果音を後乗せしてあげると少しリアルになるそうな。紙コップ置くところに紙コップ置く効果音つけてみたりとか。
BGMについては、好みじゃないですかね。
でも、なさすぎると手抜き感というか、すごい見ていて辛いものになったりします。(学祭)
ただ、合わないBGMつけるくらいならまだなにもつけないか、ガヤ被せるとかしたほうがいい気がします。
BGMつけるセンスください。
自分とこは全体の音バランスは一回通しで聞いてだいたいの音量が合ってるかしかチェックしてないのもあって杜撰でした。
あとで聞いて死にたくなるレベル。
ちなみに、採点者してた後輩にうちの点数も出してもらったとき、聞こえるべき音は聞こえてるけど、聞こえてもいい音が聞こえない感じ、と言われました。割と的確。というか納得。
あとピンマイクの衣擦れが効果音っぽく聞こえるかなとか思ってそのまま残してみたら、しっかりいろんな人に突っ込まれたり。
【編集について】
撮影と音声のとこでちょいちょい触れちゃってるので、書く事がない感。
まず、編集のとき、まず何をするか。
1にバックアップ、2にバックアップ、3にバックアップ。
少し前に外付けHDDの1TBを1台お釈迦にしたのでもう怖いです。
できるなら家に3TBくらいの据え置き外付け欲しいです。
で、ポータブルのデータは毎日そこにバックアップとか。
今回のことに関して言えば、移動中に編集する勢いじゃないと間に合わないことは把握してたので自分のPCのDドライブに全データとプロジェクトファイル入れてました。(電車の中で外付け繋がなきゃいけないの辛い)
外付けに毎日、何月何日時点のフォルダって書いてバックアップ取ってました。あとそれを部室のPCにそっくりそのままバックアップ取ってました。
バックアップは本当に取っておいて困らないはず。
編集ソフトの使い方とかはぐぐってください。AEとかC4Dとか使ってマッチムーブしたいとかじゃない限り、実写ドラマなら誰でもできます。でもそのへんもyoutubeでやり方解説動画作ってくれる方が最近うじゃうじゃいますし、そのへんの敷居とかは下がったんじゃないですかね。
あと編集進めてると、アフレコしなきゃいけない音声を抜かしてたりとかあると思います。でも締切まで時間がなくてリテイクしてる時間がない、とか。
今回はそれを見越して、演者の人に演技練習だと言って、ほとんどのセリフを読んでもらってました。実際演技練習が主目的ですが。で、それを全部iPhoneのボイスメモで録音しておきました。それをちょろって使ったりしてます。そうするとその場で演者に演技を聴かせることができますし、一石二鳥です。
iPhoneのボイスメモはプロの方のラジオの現場でもちょっとしたコメントのときなど使われることがあるそうで、そのへんは信頼してました。
ただ、電話のマイクなので、指向性がないの(たぶん)と感度が良すぎるのがネックですかね。その辺は、しょうがないというか、緊急避難用なので。
あとは映像とか音声とか頑張ってつなげてください。
実写ドラマの編集って突出した編集技術とかはいらないと思ってます。
素材を切って貼ってするだけで繋がりますし、特殊効果使わない場合あとカラコレと音声編集すれば終わりますから。
ただ、どれだけ丁寧に作業が行えるかが鍵だと思います。一個一個基本守って、ダメな点潰すだけで、突出したものがなくても、しっかり映像作品として成立するようになると思います。
強いてあげるならその切って貼っての精度をどこまであげるかだと思います。
ひとまず繋げてみてから、役者の動きがしっかり繋がるようにこっちの素材を1フレーム削って、あっちの素材を1フレーム伸ばしてっていう地道な作業です。
ちなみに今回24fpsで作ってるので1fってだいたい41m秒ですね。それだけあると割と違和感出るところは出ると思うので、間とかも意識しつつ。
【尺について】
指定された尺が15:00-20:00でしたね。その条件に満たない場合30秒毎に5点の減点でした。
僕らは繋げてる途中で20分超えることはわかってたので、監督とどのセリフが削れるかなど話してました。
台詞と台詞の間などはあまり削りすぎても違和感が出るので極力残しつつ、削りつつといった感じです。
と言っても、撮影は全て削る前の台詞込みですべきだと思います。編集のときに微調整しやすいので。
オーバーする場合だと、この30秒と5点だったらどっちが安いか天秤に乗せつつでした。結果僕らは20:30で提出でした。(ブラック抜きで)
あと削る場所ですが、エンドクレジットを削るのは好みじゃないです。
余韻を与える大切な時間だと思うので。元々エンディング曲の時間を決めてたのでロールを短くしたり、スピード速めてギュンギュン回したりが意味なかったからってのもありますが。
あ、でも初っ端のタイトル表示は削りました。自分でも悩みましたがフェードインアウト込みで10秒くらい使うのに悩んだので。ただ心の準備をする時間でもあるので、次からは削らないようにしようかと。
【採点について】
採点項目については事前に発表されていたので、どの団体も公平だったと思います。
・シナリオ
・演技
・カメラ
・音声
・編集
・テーマ
この中でも音声って項目は、先述の理由から音声に気を使う団体が少しでも増えればと思って、前回僕がモニター会のPだった時に追加したものです。
その甲斐もあってか、前回は気を使ってるところが多かったように思いますが、今回元に戻った感じでした。
採点結果を見た感じだと、なんというか、うーん、甘くつけられてるなー感。
今回撮ってるときにテーマ点と演技点は他所に負けないなと思ってたので、ほかのところで大きく差をつけられないようにしようくらいは思ってました。
【最後に】
機材とか編集ソフトって結局なんでもかわらないと思ってやっています。暴論ですし、じゃあお前今のと違うの使ってみろって言われたら嫌ですけども。
いわゆる、いい機材やいい編集ソフトって言うのは編集者の手間を軽減させてくれるだけで、それがもし点数に直結してるというのであれば、それは編集者の敗北宣言に似たものを感じます。
もしいい野外録音用のマイクがないのであれば、オールアフレコにすればいい話ですし、いい編集ソフトなら一発でできることも、フリーソフトでも工程を工夫すればある程度再現できるはずです。
今あるものの欠点を如何に克服するかで考えてみるのも楽しいと思います。
一回しっかり時間かけて1本ドラマ作ってみて反省点考えてみたり、あとはドラマとか映画とかたくさん見て、いいものは吸収してダメな部分は反面教師にしたりとか。
センスって結局は調べて試して失敗して、の過程でついてくものだと思うので、それを繰り返すことでしか成長できないんだろうなーとか思いつつ、監督さんのお手伝いして今回の結果を出せたことをひとまずの及第点として今後の自信にして明日からがんばります。
長文駄文失礼しました。
また来年夏にお会いしましょう!(次も関わってるかわかりませんが)
はい、さっそくですが、先日このmwが所属するOMECという団体のモニター会で、mwが出したドラマとCMが色々な賞をいただきました。
僕はそのドラマで、撮影、編集、あと肩書きとしては助監督(2人で)を務めました。
今回の制作において感じたことと、11団体分のドラマを見て感じたことを忘れないうちにメモしておこうかと思います。
筆者は、編集始めてから1年(まじめに知識を先輩から教わろうとしたのは半年とか)、撮影に関しては半年経ってないんじゃないですかねレベルの素人です。
なので間違った点とか独学の部分とか多々あると思います。
もしこの記事を見た後輩がいたら、全部鵜呑みにしないで、一つ一つのことについて吟味しながら消化していってください。
あと具体的にこのシーンどうしたとかの説明は特にないです。悪しからず。
もし記事読んで気になったことあればコメントで指摘なりしていただけると幸いです。
【使用機材】
カメラ:LUMIX GH3
レンズ:H-HS12035、NOKTON 25mm F0.95
ボイスレコーダー:ZOOM H6
ワイヤレスピンマイク:UWP-V1
照明:YN 300-II
丸レフ(中のディフューザーを照明の拡散に使用):型番シラネ
三脚:DAIWA DST-43
ドリー:VARAVONのレールドリー(型番不明)
自作()
ソフトウェア
Adobe Creative Cloud
Premiere Pro
After Effects
Audition
Speed Grade(結局使ってない)
Audacity
【脚本】
脚本については撮影とか編集にまして素人なので、書く側というか見た側のあれ。うちのとこ込みでの意見。
キャラがしっかりしてると、キャラが動いたから事件(イベント)が起きるけど、中身がないと、その事件を起こすためにキャラが動くように感じます。いわゆるご都合主義ですね。
僕の知ってる人は、登場人物一人一人に対して、どういう生い立ちで家族構成は何で、こういうことがあったからこういう性格になって、物語終わったあとは、こういう生活を送って、ってとこまで練り上げてました。
それくらいやってあげると脚本の矛盾点とかも見つけやすいし、演じる側も演じやすいんじゃないかと。
あとはセリフの口調。口に出して実際に読みながら書くと違和感のある言葉遣いとか見つけやすい。文語調になってたりとか。
これは他大の先輩に言われたことですが、書き終えてから2-3日寝かせると、脚本の矛盾点とか違和感に気付けるらしいです。できるだけ第三者視点で見れるそうな。
書き方とかは特に注意点とかないです。強いて言うなら、誰か書き方教えてください。
【撮影について】
まず気をつけたのは、夜のシーンと構図
夜のシーンは暗いと見えないし、isoあげて無理に明るさ上げると、ノイズ出るし…
解決策としては照明である程度明るさを確保してから、isoをノイズが出ないギリギリまであげてって感じですね。
照明一個だと足らないので、iPhoneの照明を近くで使ったりとかしてます。iosにデフォで懐中電灯機能つけたのはios7一番の利点だと思います。
あとは照らしすぎても照明で照らしてるなってわかるので、そのへんも調整です。
照明使った撮影でカメラ側やったの初めてだったので、撮った映像その場で編集してどう見えるかとか試しながらでした。結果、まぁなんかうまくいったんですかね?
それでもノイズが出ちゃうところはあったので、プラスでAEpluginに頼りました。
http://www.youtube.com/watch?v=fnQc8rIBL8s
http://www.flashbackj.com/red_giant/magic_bullet_denoiser/index.html
ノイズ除去プラグインって色々あったのでどれにしようか迷ったんですが、redgiantですし、まーいっか的な感じで選びましたが、満足してます。
締切直前に導入決定したので細かい設定とかはこれから勉強します。
あとの解決策としては、夜の外でも元々明るいところ(電灯の下とかで)を選ぶこととかですかね。割と現実的な案。
次、構図ですね。
まず画面のアス比ですが、1.78:1のビスタサイズ(16:9)にするか、2.35:1のシネマスコープ(映画みたいな上下の帯つけるやつ)にするかで悩みました。シネスコって言ってもアス比だけの話です。悪しからず。
シネスコにしたのは特に理由ないです。シネスコかっこいい病()。
ただ、今回電話ボックスのシーンが撮ってる側からは序盤すごい多い印象で、電話ボックスだと縦に映像が分断されるので元々狭いうえに、シネスコでさらに上下削って、役者のいる空間せまくするのはどうかと思って、シネスコと
ビスタサイズの中間くらいのアス比にしようかと悩んでた時もありました。黒帯だけは作ってみたんですよね。
今回は、結果2.35:1に落ち着きましたが、今後はどっかで使うかもしれません。
あとシネスコで撮るなら元々それを意識して構図を考えるのも必須だと思います。
あと撮影時に、ディスプレイにテープ貼ったりして、実際どう映るか確認しながら撮るとかですかね。
実際の構図は、電話がメインのため、映像的に地味で単調になるのが嫌だったので、演者の動作に気を使ったのと、なるべくカメラが動いたりとかして、云々ですね。
といっても感覚多めで撮ってたのでそこらへんは反省点。実際に構図について気が回ってない感。
演者の動作に関しては彼ら、彼女らと相談しつつ丸投げ。頑張ってくれました。本当に。
カメラが動くのは三脚に乗せてさらにそれをドリーに乗せました。
ドリーは、先述のレールドリーと、1年前に、今の部長と副部長が自作したやつがあります。のこぎりとか楽しかった。
状況に応じて使い分けって感じでした。
しかし、今回でも、演者の人の演技はいいのに、ドリー使ったカメラワークがダメなせいで、10テイクとか撮ってたりと、慣れるまではやっぱり辛いです。あと演者の人とかスタッフの人に負担かかります。ご利用は計画的に。
あとは他大さんので見てて気になったこと。
インサートで建物のアップとか入れたりとかすると思うんですけど、そこで手を抜いて三脚を使わないか、しっかり三脚とかで固定して撮るかでもずいぶん印象変わります。手ぶれって、なんというか、そこに撮影者がいることを無意識に想起させる気がするので、意図的なもの(人の目線であることを意識させるためとか)以外は手ブレは乗せるべきじゃないんじゃないかと。自分らは三脚が使えない状況では、極力手でがんばって抑えて、編集でAEのワープスタビライザVFX(手ぶれ補正)かけてました。
上のにちょっと似てるのが、ピント送りとパン振りについてです。
これも一定の速さじゃなかったり、途中止まったりするだけで、撮影してる感が出てしまうので、注意すべき点だと思います。
心がけたのは始点と終点決めて、回す時間一定の速さで動くことです。(一箇所ピント合ってないので偉そうなこと言えませんが)
イマジナリーラインとフリッカーについて触れようかと思ったんですが、ググればわかりやすく説明してるとこいっぱいあるのでググってください。
守ってないと気持ち悪いやつです。
【音声について】
はい、音声についてです。
音声については、まず渉外でいろんな団体さんの作品を見に行かせていただく機会が本当に多かったのですが、その中でも、映像に気をつかう方多くても、音声にまで気をつかう方を中々見なかった記憶があります。
実際、安価で高性能なカメラが増えてきたこともあり、プロとアマで一番差がつくのが音声らしいです。
でも人間の脳って、目から入る情報よりも耳から入る情報を重要視するらしいです(羽川さんが言ってた)
ので、少し気を使うだけでぐっと印象がよくなります。(というか悪くなくなります)
まず雑音について。
録音時に乗るホワイトノイズと、風雑音。
外で発声練習してる人たちとか、爆竹鳴らす人とか、バイクの音とか、換気扇の音とか、屋内でも、自販機の低周波音とか、ギター弾いてる人がいたりとかetc.etc
今回ピンマイク使ったのでだいぶマシにはなりましたがそれでも辛かったです。しかもピンマイクだと衣擦れも入るんですね。衣擦れについては、ピンマイクのちゃんとした使用が今回初めてだったので今後研究して、解消法を模索していきます。
この雑音何が邪魔って、
・セリフにかぶって聞き取れなくなる。
・カット変わった切れ目で雑音が変わる。
この二つが厄介ですよね。
それはいくら品質のいいマイク使っても変わらない問題だと思います。業務用とかだとまた違うんですかね?
僕らの中での解決策としては、
・auditionやaudacityなどのノイズリダクションを使う。
・アフレコ
でした。
どっちも使ってます。
上の解決策の問題点としては、音声が反響したような不自然な感じになることがあります。
あと、設定しっかりいじらないとセリフある時とないときで気持ち悪いくらい差が出ます。
下の解決策の問題点としては、口の動きに合わないと不自然になることですかね。
できるだけ現場で撮り直して、時間と相談してスケジュール的に無理だと判断したら、上の二つのどっちかを使うって感じでした。全体に入ってる規則的なノイズに対しては上で、セリフにかぶった突発的なノイズに関しては下ですかね。
上の二つにプラスで次に触れる話題。
無音について。
真逆の話題ですね。
たとえばセリフがなくて音声別取りにしてないカットとか、でもポップノイズとかひどいから全消しにしてみたり。
あとは一部カットだけアフレコしたからそれでそのカットだけ雑音なかったりとか。
割と浮きます。今回のモニター会でもいくつかあった記憶。
そこはシーンごとに映像繋げたあとにひとつなぎの環境音を被せるとカットごとに生じる雑音のばらつきも解消されるんじゃないかと。
あと効果音は、アフレコなら全部被せるのが当たり前だと思います。走ってるのに、足音しないとか違和感ですし。(そういう演出なら別)
あとできるなら面倒ですが、普通に薄く効果音入ってる映像に効果音を後乗せしてあげると少しリアルになるそうな。紙コップ置くところに紙コップ置く効果音つけてみたりとか。
BGMについては、好みじゃないですかね。
でも、なさすぎると手抜き感というか、すごい見ていて辛いものになったりします。(学祭)
ただ、合わないBGMつけるくらいならまだなにもつけないか、ガヤ被せるとかしたほうがいい気がします。
BGMつけるセンスください。
自分とこは全体の音バランスは一回通しで聞いてだいたいの音量が合ってるかしかチェックしてないのもあって杜撰でした。
あとで聞いて死にたくなるレベル。
ちなみに、採点者してた後輩にうちの点数も出してもらったとき、聞こえるべき音は聞こえてるけど、聞こえてもいい音が聞こえない感じ、と言われました。割と的確。というか納得。
あとピンマイクの衣擦れが効果音っぽく聞こえるかなとか思ってそのまま残してみたら、しっかりいろんな人に突っ込まれたり。
【編集について】
撮影と音声のとこでちょいちょい触れちゃってるので、書く事がない感。
まず、編集のとき、まず何をするか。
1にバックアップ、2にバックアップ、3にバックアップ。
少し前に外付けHDDの1TBを1台お釈迦にしたのでもう怖いです。
できるなら家に3TBくらいの据え置き外付け欲しいです。
で、ポータブルのデータは毎日そこにバックアップとか。
今回のことに関して言えば、移動中に編集する勢いじゃないと間に合わないことは把握してたので自分のPCのDドライブに全データとプロジェクトファイル入れてました。(電車の中で外付け繋がなきゃいけないの辛い)
外付けに毎日、何月何日時点のフォルダって書いてバックアップ取ってました。あとそれを部室のPCにそっくりそのままバックアップ取ってました。
バックアップは本当に取っておいて困らないはず。
編集ソフトの使い方とかはぐぐってください。AEとかC4Dとか使ってマッチムーブしたいとかじゃない限り、実写ドラマなら誰でもできます。でもそのへんもyoutubeでやり方解説動画作ってくれる方が最近うじゃうじゃいますし、そのへんの敷居とかは下がったんじゃないですかね。
あと編集進めてると、アフレコしなきゃいけない音声を抜かしてたりとかあると思います。でも締切まで時間がなくてリテイクしてる時間がない、とか。
今回はそれを見越して、演者の人に演技練習だと言って、ほとんどのセリフを読んでもらってました。実際演技練習が主目的ですが。で、それを全部iPhoneのボイスメモで録音しておきました。それをちょろって使ったりしてます。そうするとその場で演者に演技を聴かせることができますし、一石二鳥です。
iPhoneのボイスメモはプロの方のラジオの現場でもちょっとしたコメントのときなど使われることがあるそうで、そのへんは信頼してました。
ただ、電話のマイクなので、指向性がないの(たぶん)と感度が良すぎるのがネックですかね。その辺は、しょうがないというか、緊急避難用なので。
あとは映像とか音声とか頑張ってつなげてください。
実写ドラマの編集って突出した編集技術とかはいらないと思ってます。
素材を切って貼ってするだけで繋がりますし、特殊効果使わない場合あとカラコレと音声編集すれば終わりますから。
ただ、どれだけ丁寧に作業が行えるかが鍵だと思います。一個一個基本守って、ダメな点潰すだけで、突出したものがなくても、しっかり映像作品として成立するようになると思います。
強いてあげるならその切って貼っての精度をどこまであげるかだと思います。
ひとまず繋げてみてから、役者の動きがしっかり繋がるようにこっちの素材を1フレーム削って、あっちの素材を1フレーム伸ばしてっていう地道な作業です。
ちなみに今回24fpsで作ってるので1fってだいたい41m秒ですね。それだけあると割と違和感出るところは出ると思うので、間とかも意識しつつ。
【尺について】
指定された尺が15:00-20:00でしたね。その条件に満たない場合30秒毎に5点の減点でした。
僕らは繋げてる途中で20分超えることはわかってたので、監督とどのセリフが削れるかなど話してました。
台詞と台詞の間などはあまり削りすぎても違和感が出るので極力残しつつ、削りつつといった感じです。
と言っても、撮影は全て削る前の台詞込みですべきだと思います。編集のときに微調整しやすいので。
オーバーする場合だと、この30秒と5点だったらどっちが安いか天秤に乗せつつでした。結果僕らは20:30で提出でした。(ブラック抜きで)
あと削る場所ですが、エンドクレジットを削るのは好みじゃないです。
余韻を与える大切な時間だと思うので。元々エンディング曲の時間を決めてたのでロールを短くしたり、スピード速めてギュンギュン回したりが意味なかったからってのもありますが。
あ、でも初っ端のタイトル表示は削りました。自分でも悩みましたがフェードインアウト込みで10秒くらい使うのに悩んだので。ただ心の準備をする時間でもあるので、次からは削らないようにしようかと。
【採点について】
採点項目については事前に発表されていたので、どの団体も公平だったと思います。
・シナリオ
・演技
・カメラ
・音声
・編集
・テーマ
この中でも音声って項目は、先述の理由から音声に気を使う団体が少しでも増えればと思って、前回僕がモニター会のPだった時に追加したものです。
その甲斐もあってか、前回は気を使ってるところが多かったように思いますが、今回元に戻った感じでした。
採点結果を見た感じだと、なんというか、うーん、甘くつけられてるなー感。
今回撮ってるときにテーマ点と演技点は他所に負けないなと思ってたので、ほかのところで大きく差をつけられないようにしようくらいは思ってました。
【最後に】
機材とか編集ソフトって結局なんでもかわらないと思ってやっています。暴論ですし、じゃあお前今のと違うの使ってみろって言われたら嫌ですけども。
いわゆる、いい機材やいい編集ソフトって言うのは編集者の手間を軽減させてくれるだけで、それがもし点数に直結してるというのであれば、それは編集者の敗北宣言に似たものを感じます。
もしいい野外録音用のマイクがないのであれば、オールアフレコにすればいい話ですし、いい編集ソフトなら一発でできることも、フリーソフトでも工程を工夫すればある程度再現できるはずです。
今あるものの欠点を如何に克服するかで考えてみるのも楽しいと思います。
一回しっかり時間かけて1本ドラマ作ってみて反省点考えてみたり、あとはドラマとか映画とかたくさん見て、いいものは吸収してダメな部分は反面教師にしたりとか。
センスって結局は調べて試して失敗して、の過程でついてくものだと思うので、それを繰り返すことでしか成長できないんだろうなーとか思いつつ、監督さんのお手伝いして今回の結果を出せたことをひとまずの及第点として今後の自信にして明日からがんばります。
長文駄文失礼しました。
また来年夏にお会いしましょう!(次も関わってるかわかりませんが)
PR
お久しぶりです。メディアウェーブ9期生のあきらです。
11月4日の学園祭番発で引退しました。しかし後輩からお許しが出たので最後にやり残したことをやっておきたいと思います!
今回の記事の内容はCinema4D(以降C4D)という3DCGソフトについてです。
先日の番発で制作したPVにはほぼ全てにC4Dを用いました。
C4Dは3Dの物体を自在に動かすだけでなく、物理演算や発光させたり複製させたり実写合成させたりとなんでもござれなソフトです。
周りの放送系団体を見回してみても、あまり3DCGをやっている団体はありません。
学生版は無料ですし、これを機に手を出してみるのも良いと思います!
ちなみに3DCGといえばBlender(無料ソフト)やMaya(学生無料)などが有名ですが、AEと組み合わせるのならC4Dが一番だと思います。
理由は、C4Dのライトの情報や平面の情報をAEに持って行くことが出来るからです。
ハメコミやレンズフレア等、コンポジット作業がとてもやりやすいです。
今回はこちらのC4Dのチュートリアルサイトの
http://c4d-training.jp/?cat=20
「CINEMA 4D基礎1後半:自動車2」
までを読んで多少理解している事を前提に話を進めます。さすがに1から10までとなると骨が折れるので…。
操作方法を説明する動画は1920*1080でアップロードしているのでYouTubeで画質を1080pに変えて全画面表示すると見やすいと思います。
今回取り扱うトピックスです。多少順序が前後するかもしれませんがご了承ください。
C4Dでのカメラの手ブレの加え方。
カメラ制御の際のヌル。
剛体衝突について。
GI、AO、アンチエイリアスについて。
キーフレームの打ち方。
小ネタ。
PCスペック。
Illustratorファイルのパスの押し出し方。
実際にひとつ簡単な動画を作ったのでそれを例にして進めます。動画がこちら。
3Dモデルの質感がイマイチですが今回は質感には触れない記事なので勘弁して下さい。
ちなみに質感を頑張るとこのぐらいは出来るようになります。ただ、これも影にノイズが入ってるのでまだ調整の必要がありますけども。

さて、C4Dを起動して最初はレンダリング(書き出し)の設定をしましょう。
これは後から変更するとカメラで捉えたい部分が切れてしまう、等ありうるので最初に決めてしまうのが良いと思います。
ここの設定はお好みで。
起動して レンダリング>レンダリング設定の編集 からいじりましょう。
その際に、アンチエイリアスの項目のアンチエイリアスはベストにするのが良いと思います。
アンチエイリアスというのは、レンダリング時にオブジェクトのフチを滑らかにする機能です。
グローバルイルミネーション(GI)という機能があります。これは難しい機能ですが簡単に言うと「レンダリングした時、より綺麗にライティングを計算してくれる機能」です。
ただし、レンダリング時間は大幅に伸びます。また、よく分からない部分のパラメータをいじっても品質が上がらないのに時間だけかかる、ということもあります。なので僕は普段は拡散反射回数しかいじりません。
GIに関しては意味を理解できていないパラメータはいじらない方が良いと思います。
それとフレームレンジはプレビュ範囲にしましょう。
そして右下 モード>ビュー設定 を選択し、「ビュー」タブを開きましょう。そこに「ボーダーカラー」とその隣に「不透明度」があると思います。
僕はいつもそれを赤色の50%で作業しています。すると画面の上下か左右に赤い帯が出ると思います。
これは、レンダリングした時の範囲を表していて赤い帯と重なっているところはレンダリングされません。注意してください。
そして赤い帯が気になる人はウィンドウのサイズを変えて消しましょう。
これで準備が出来ました。ではまずカメラと四角いオブジェクトをたくさん配置しましょう。
C4Dでは、3D空間にカメラを配置してそれを動かしたりします。
基本的に上の様々なアイコンから操作をします。
クローナーというもので複製してそれに「ランダム」エフェクタでバラバラ感を出しています。
オブジェクトは右上のパネルに一覧で表示されます。そしてそれが階層のようになっています。
カメラは右にある四角い照準のようなアイコンをクリックすると、白い時はそのカメラの視点に。グレーの時は視点から外れます。
白い時に視点移動するとカメラも一緒に移動してしまうので気をつけましょう。
次にパスを読み込みましょう。Illustratorは以前のバージョンのIllustrator8というもので保存されていないとC4Dでパスを読み込めません。なので一旦別名で保存してその際にIllustrator8で保存しましょう。
また、Illustrator持ってないから~という人もパスの押し出しはよく使うので見ておくと後々便利だと思います。
Illustratorのデータを読み込んだ後、余分なパスを消しています。そして押し出しです。
では次にカメラを動かしましょう。
今回はカーブの動作をスムーズにしやすくするために、カメラの親にヌルオブジェクトを設定しました。
「親」というのは、「親」と「子」が存在し、同じ階層の上が「親」、下が「子」になります。
子は親の動きなどに追従します。
ではカメラにキーフレームを打つ作業です。
「選択オブジェクトを記録」からキーフレームを打っていましたがショートカットキーはF9です。ぜひ。
また、F9では打てないキーフレームが存在します。カメラの焦点距離などがそうです。
その場合は、次のようにctrlキーを押したまま小さな丸をクリックしてキーフレームを打ちます。
動画では、新しいカメラを作り、それの焦点距離をいじっています。
あれ?キーフレームが打てないぞ?となったらこの方法で試してみてください。
そして次は小ネタになります。しかし便利なのでぜひご覧ください。
作業していて「このオブジェクトがあると奥の物が見えなくて邪魔だな」となったり
「作業中は表示しておきたいけどレンダリングする時は表示させたくないな」と思ったりすることが出てきます。その時に便利です。
ちなみに左上のパネルの作業画面(エディタ画面)が黒くなっているのはレンダリングした時に黒くなっています。レンダリングは Ctrl+r です。ぜひ。
そしてオブジェクトに物理演算、今回は剛体衝突をさせます。
録画をし忘れていたので違うプロジェクトファイルですがしていることは同じです。
ここでクローナーの補足説明もしています。
クローナーの子に複数オブジェクトがあると動画のように順序通りに並べたりランダムに並べたり出来ます。
また、これがライトで色が違うものを複数入れてタイプを「ブレンド」にするとグラデーションも出来ます。
カメラをC4Dで動かすとものすごく正確です。正確すぎて手ブレも何も無いため場合によっては不自然になります。
次は手ブレのさせ方です。
動画では分かりやすくするために大げさに手ブレさせていますがこれはお好みの設定でどうぞ。
そしてひと通りカメラやオブジェクトの配置が終わったらライトやマテリアルの設定をしましょう。
ここで小ネタです。オブジェクトが増えてライトが増えるとどうしても重くなります。操作がしづらくなってきます。
その時はエディタ画面の表示設定を変えましょう。
デフォルトだと一番綺麗な設定になっていると思います。
下に行くほど軽くなります。
コンスタントシェーディング(線)などでも十分作業は出来ると思います。
次はアンビエントオクルージョン(AO)についてです。
GIを利用する時はAOもするべき、と言われています。
AOというのはオブジェクトの奥まった部分を影としてレンダリングすることです。
僕はC4Dではメインの画像と別にAOの画像をレンダリングして、それをAE等で乗算で乗せています。また、これはAEだけでなくNiveやAviutlでも出来る事なのでAOはおすすめします。
先ほどの画像はメインの画像とAOの画像を組み合わせたものです。
元画像

AO

乗算で合わせたもの

奥まった部分がより綺麗に出ていると思います。
ではAOのやり方です。これをやる前に、C4Dでのアニメーションが全て終わって後はレンダリングするだけ、の状態に持って行ってください。AOは最後の作業です。
そして別名で保存して分かりやすく「◯◯_AO」のようなプロジェクトファイル名をつけましょう。
全てのライトを消し、全てのマテリアルを動画内で作ったものに置き換えます。そしてレンダリング設定も変えます。
ライトは分かりやすくするために消去しましたが、先述したようにレンダリングしないようにチェックする方が良いでしょう。
そしてC4Dにはオブジェクトバッファという機能があります。これは、特定のオブジェクトを白抜きでレンダリングする機能です。
ハメコミや合成する際に良く使います。
レンダリングする際の形式ですが、連番ファイルという画像で書き出すのが一般的だと思います。
avi形式等で書き出すと書き出しにミスが発生した場合、目が当てられない事になりかねないので連番ファイルをオススメします。
拡張子ですが、僕はOpenEXRという形式を使っています。以前はRPFを使っていました。
RPFを使っていた理由は、カメラからの距離(デプス)を書き出せたからです。
OpenEXRに変えた理由は、RPFはレンダリング時間がよりかかる。32bpcで書き出せる。距離だけでなく様々な情報を持たせられる。
からです。しかし、これはAE以外だと使えるか分かりません。なのでPNGの16bpcが無難だと思います。
フリーの編集ソフトを使う人で連番ファイルが読み込めない場合はaviでも良いと思います。
それとGIを設定した状態でレンダリングすると、最初はなかなか進みません。これは仕様です。
進捗を示すバーが動かないまま十何時間経過して動き始める、ということが僕もありました。締め切りが近いと心臓に悪いです。C4Dが助走をつけてるといった感じです。
と、ここまで駆け足で説明しましたがいかがでしたか?
まだまだ説明できていないことは山ほどありますが僕も分かっていないことがほとんどなのでみなさんと一緒に学んでいこうと思います。
ちなみにカメラがクイッと曲がった後のオブジェクトがバラバラーっとなったりレンズフレアがあったりしましたがあれは有料プラグインです。ライティングもプラグイン使ってます。いつもお世話になってます。
バラバラ:C4DプラグインTransform $199
http://greyscalegorilla.com/blog/store/transform/
ライティング:C4DプラグインLight kit pro $99
http://greyscalegorilla.com/blog/store/light-kit-pro/
レンズフレア:AEプラグインKnoll light factory ¥22,680
http://www.flashbackj.com/red_giant/knoll_light_factory/index.html
また、C4Dのチュートリアルはこちらがオススメだと思います。
http://greyscalegorilla.com/blog/tutorials/software/cinema-4d/
実践的に学べます。
ライティングのプラグインは購入をオススメします。いや本当に。安いですし。
ここからは完全に蛇足なのですが、C4Dを使う際にはPCのスペックがそれなりに求められます。レンダリング時間に大きく影響します。
参考までに僕のPCは
Windows7 Professional 64bit
Core i7-3770 3.40GHz
メモリ32GB
NVIDIA quadroK2000
です。これぐらいあるとある程度はいけます。先述の画像はメインの画像1枚をレンダリングするのに2分かかってます。以前はノートPCでしていたのですが、辛かったです。レンダリングに倍以上時間がかかっていました。
また、AE等で取り込んだ後はそこからまた味付けを行いましょう。これをコンポジット作業といいます。
これは僕は苦手なのでまだまだなのですが、これがあるとかなり変わります。
最後まで読んでいただきありがとうございました!
C4Dのプロジェクトファイルを置いておきます。試しにレンダリングして遊んでみたりしてください。
https://drive.google.com/folderview?id=0B7DuVvmEcxObeFYxNHNROUNpUHc&usp=sharing
僕の個人的な意見や独学の内容が多いので間違ってることもあると思います!その際にはコメントなどでご指摘をいただけるとありがたいです。
初めてC4Dを触る人や、メディアウェーブの後輩もこのページを見て少しでも敷居が下がれば幸いです!
質問などがあればぜひコメント欄やTwitterにて。答えられる範囲で頑張ります。@akr_MW
編集楽しいよ!
では!
使用ソフト
Cinema4D R14 Studio
Adobe After Effects CS6
11月4日の学園祭番発で引退しました。しかし後輩からお許しが出たので最後にやり残したことをやっておきたいと思います!
今回の記事の内容はCinema4D(以降C4D)という3DCGソフトについてです。
先日の番発で制作したPVにはほぼ全てにC4Dを用いました。
C4Dは3Dの物体を自在に動かすだけでなく、物理演算や発光させたり複製させたり実写合成させたりとなんでもござれなソフトです。
周りの放送系団体を見回してみても、あまり3DCGをやっている団体はありません。
学生版は無料ですし、これを機に手を出してみるのも良いと思います!
ちなみに3DCGといえばBlender(無料ソフト)やMaya(学生無料)などが有名ですが、AEと組み合わせるのならC4Dが一番だと思います。
理由は、C4Dのライトの情報や平面の情報をAEに持って行くことが出来るからです。
ハメコミやレンズフレア等、コンポジット作業がとてもやりやすいです。
今回はこちらのC4Dのチュートリアルサイトの
http://c4d-training.jp/?cat=20
「CINEMA 4D基礎1後半:自動車2」
までを読んで多少理解している事を前提に話を進めます。さすがに1から10までとなると骨が折れるので…。
操作方法を説明する動画は1920*1080でアップロードしているのでYouTubeで画質を1080pに変えて全画面表示すると見やすいと思います。
今回取り扱うトピックスです。多少順序が前後するかもしれませんがご了承ください。
C4Dでのカメラの手ブレの加え方。
カメラ制御の際のヌル。
剛体衝突について。
GI、AO、アンチエイリアスについて。
キーフレームの打ち方。
小ネタ。
PCスペック。
Illustratorファイルのパスの押し出し方。
実際にひとつ簡単な動画を作ったのでそれを例にして進めます。動画がこちら。
3Dモデルの質感がイマイチですが今回は質感には触れない記事なので勘弁して下さい。
ちなみに質感を頑張るとこのぐらいは出来るようになります。ただ、これも影にノイズが入ってるのでまだ調整の必要がありますけども。
さて、C4Dを起動して最初はレンダリング(書き出し)の設定をしましょう。
これは後から変更するとカメラで捉えたい部分が切れてしまう、等ありうるので最初に決めてしまうのが良いと思います。
ここの設定はお好みで。
起動して レンダリング>レンダリング設定の編集 からいじりましょう。
その際に、アンチエイリアスの項目のアンチエイリアスはベストにするのが良いと思います。
アンチエイリアスというのは、レンダリング時にオブジェクトのフチを滑らかにする機能です。
グローバルイルミネーション(GI)という機能があります。これは難しい機能ですが簡単に言うと「レンダリングした時、より綺麗にライティングを計算してくれる機能」です。
ただし、レンダリング時間は大幅に伸びます。また、よく分からない部分のパラメータをいじっても品質が上がらないのに時間だけかかる、ということもあります。なので僕は普段は拡散反射回数しかいじりません。
GIに関しては意味を理解できていないパラメータはいじらない方が良いと思います。
それとフレームレンジはプレビュ範囲にしましょう。
そして右下 モード>ビュー設定 を選択し、「ビュー」タブを開きましょう。そこに「ボーダーカラー」とその隣に「不透明度」があると思います。
僕はいつもそれを赤色の50%で作業しています。すると画面の上下か左右に赤い帯が出ると思います。
これは、レンダリングした時の範囲を表していて赤い帯と重なっているところはレンダリングされません。注意してください。
そして赤い帯が気になる人はウィンドウのサイズを変えて消しましょう。
これで準備が出来ました。ではまずカメラと四角いオブジェクトをたくさん配置しましょう。
C4Dでは、3D空間にカメラを配置してそれを動かしたりします。
基本的に上の様々なアイコンから操作をします。
クローナーというもので複製してそれに「ランダム」エフェクタでバラバラ感を出しています。
オブジェクトは右上のパネルに一覧で表示されます。そしてそれが階層のようになっています。
カメラは右にある四角い照準のようなアイコンをクリックすると、白い時はそのカメラの視点に。グレーの時は視点から外れます。
白い時に視点移動するとカメラも一緒に移動してしまうので気をつけましょう。
次にパスを読み込みましょう。Illustratorは以前のバージョンのIllustrator8というもので保存されていないとC4Dでパスを読み込めません。なので一旦別名で保存してその際にIllustrator8で保存しましょう。
また、Illustrator持ってないから~という人もパスの押し出しはよく使うので見ておくと後々便利だと思います。
Illustratorのデータを読み込んだ後、余分なパスを消しています。そして押し出しです。
では次にカメラを動かしましょう。
今回はカーブの動作をスムーズにしやすくするために、カメラの親にヌルオブジェクトを設定しました。
「親」というのは、「親」と「子」が存在し、同じ階層の上が「親」、下が「子」になります。
子は親の動きなどに追従します。
ではカメラにキーフレームを打つ作業です。
「選択オブジェクトを記録」からキーフレームを打っていましたがショートカットキーはF9です。ぜひ。
また、F9では打てないキーフレームが存在します。カメラの焦点距離などがそうです。
その場合は、次のようにctrlキーを押したまま小さな丸をクリックしてキーフレームを打ちます。
動画では、新しいカメラを作り、それの焦点距離をいじっています。
あれ?キーフレームが打てないぞ?となったらこの方法で試してみてください。
そして次は小ネタになります。しかし便利なのでぜひご覧ください。
作業していて「このオブジェクトがあると奥の物が見えなくて邪魔だな」となったり
「作業中は表示しておきたいけどレンダリングする時は表示させたくないな」と思ったりすることが出てきます。その時に便利です。
ちなみに左上のパネルの作業画面(エディタ画面)が黒くなっているのはレンダリングした時に黒くなっています。レンダリングは Ctrl+r です。ぜひ。
そしてオブジェクトに物理演算、今回は剛体衝突をさせます。
録画をし忘れていたので違うプロジェクトファイルですがしていることは同じです。
ここでクローナーの補足説明もしています。
クローナーの子に複数オブジェクトがあると動画のように順序通りに並べたりランダムに並べたり出来ます。
また、これがライトで色が違うものを複数入れてタイプを「ブレンド」にするとグラデーションも出来ます。
カメラをC4Dで動かすとものすごく正確です。正確すぎて手ブレも何も無いため場合によっては不自然になります。
次は手ブレのさせ方です。
動画では分かりやすくするために大げさに手ブレさせていますがこれはお好みの設定でどうぞ。
そしてひと通りカメラやオブジェクトの配置が終わったらライトやマテリアルの設定をしましょう。
ここで小ネタです。オブジェクトが増えてライトが増えるとどうしても重くなります。操作がしづらくなってきます。
その時はエディタ画面の表示設定を変えましょう。
デフォルトだと一番綺麗な設定になっていると思います。
下に行くほど軽くなります。
コンスタントシェーディング(線)などでも十分作業は出来ると思います。
次はアンビエントオクルージョン(AO)についてです。
GIを利用する時はAOもするべき、と言われています。
AOというのはオブジェクトの奥まった部分を影としてレンダリングすることです。
僕はC4Dではメインの画像と別にAOの画像をレンダリングして、それをAE等で乗算で乗せています。また、これはAEだけでなくNiveやAviutlでも出来る事なのでAOはおすすめします。
先ほどの画像はメインの画像とAOの画像を組み合わせたものです。
元画像
AO
乗算で合わせたもの
奥まった部分がより綺麗に出ていると思います。
ではAOのやり方です。これをやる前に、C4Dでのアニメーションが全て終わって後はレンダリングするだけ、の状態に持って行ってください。AOは最後の作業です。
そして別名で保存して分かりやすく「◯◯_AO」のようなプロジェクトファイル名をつけましょう。
全てのライトを消し、全てのマテリアルを動画内で作ったものに置き換えます。そしてレンダリング設定も変えます。
ライトは分かりやすくするために消去しましたが、先述したようにレンダリングしないようにチェックする方が良いでしょう。
そしてC4Dにはオブジェクトバッファという機能があります。これは、特定のオブジェクトを白抜きでレンダリングする機能です。
ハメコミや合成する際に良く使います。
レンダリングする際の形式ですが、連番ファイルという画像で書き出すのが一般的だと思います。
avi形式等で書き出すと書き出しにミスが発生した場合、目が当てられない事になりかねないので連番ファイルをオススメします。
拡張子ですが、僕はOpenEXRという形式を使っています。以前はRPFを使っていました。
RPFを使っていた理由は、カメラからの距離(デプス)を書き出せたからです。
OpenEXRに変えた理由は、RPFはレンダリング時間がよりかかる。32bpcで書き出せる。距離だけでなく様々な情報を持たせられる。
からです。しかし、これはAE以外だと使えるか分かりません。なのでPNGの16bpcが無難だと思います。
フリーの編集ソフトを使う人で連番ファイルが読み込めない場合はaviでも良いと思います。
それとGIを設定した状態でレンダリングすると、最初はなかなか進みません。これは仕様です。
進捗を示すバーが動かないまま十何時間経過して動き始める、ということが僕もありました。締め切りが近いと心臓に悪いです。C4Dが助走をつけてるといった感じです。
と、ここまで駆け足で説明しましたがいかがでしたか?
まだまだ説明できていないことは山ほどありますが僕も分かっていないことがほとんどなのでみなさんと一緒に学んでいこうと思います。
ちなみにカメラがクイッと曲がった後のオブジェクトがバラバラーっとなったりレンズフレアがあったりしましたがあれは有料プラグインです。ライティングもプラグイン使ってます。いつもお世話になってます。
バラバラ:C4DプラグインTransform $199
http://greyscalegorilla.com/blog/store/transform/
ライティング:C4DプラグインLight kit pro $99
http://greyscalegorilla.com/blog/store/light-kit-pro/
レンズフレア:AEプラグインKnoll light factory ¥22,680
http://www.flashbackj.com/red_giant/knoll_light_factory/index.html
また、C4Dのチュートリアルはこちらがオススメだと思います。
http://greyscalegorilla.com/blog/tutorials/software/cinema-4d/
実践的に学べます。
ライティングのプラグインは購入をオススメします。いや本当に。安いですし。
ここからは完全に蛇足なのですが、C4Dを使う際にはPCのスペックがそれなりに求められます。レンダリング時間に大きく影響します。
参考までに僕のPCは
Windows7 Professional 64bit
Core i7-3770 3.40GHz
メモリ32GB
NVIDIA quadroK2000
です。これぐらいあるとある程度はいけます。先述の画像はメインの画像1枚をレンダリングするのに2分かかってます。以前はノートPCでしていたのですが、辛かったです。レンダリングに倍以上時間がかかっていました。
また、AE等で取り込んだ後はそこからまた味付けを行いましょう。これをコンポジット作業といいます。
これは僕は苦手なのでまだまだなのですが、これがあるとかなり変わります。
最後まで読んでいただきありがとうございました!
C4Dのプロジェクトファイルを置いておきます。試しにレンダリングして遊んでみたりしてください。
https://drive.google.com/folderview?id=0B7DuVvmEcxObeFYxNHNROUNpUHc&usp=sharing
僕の個人的な意見や独学の内容が多いので間違ってることもあると思います!その際にはコメントなどでご指摘をいただけるとありがたいです。
初めてC4Dを触る人や、メディアウェーブの後輩もこのページを見て少しでも敷居が下がれば幸いです!
質問などがあればぜひコメント欄やTwitterにて。答えられる範囲で頑張ります。@akr_MW
編集楽しいよ!
では!
使用ソフト
Cinema4D R14 Studio
Adobe After Effects CS6
はじめまして、MediaWave 9期の蒼です。
“蒼”って書いて“あおい”って読ませます。
本名ではないです。
第二回目は俺が更新するになりました。
今回はシャターというエフェクトを紹介します。
ですが、今まで俺はシャターをほとんどいじったことがないので自分の勉強ついでにブログに書くつもりです。
なので、「シャターとかガッツリ使えるぜ!」という人はブラウザバックか流し読み推奨です。
さて、ここからシャターの説明をざっくりしていこうと思います。
シャターはレイヤーを割って砕け散らす感じのエフェクトとイメージすればほぼ間違いないと思います。
シャターでできるテンプレ的な例としては
とか
とかこんな感じです。
「CC Particle World」とかその他のエフェクトを使うと
こんな感じ映像が作れます。
それでは実際にシャターを使ってみようということでシャターの簡単な使い方を理解するために下の動画を作ってみました。
この動画の作り方が理解できればテンプレで紹介したもののシャターの使い方はだいたい理解できると思います。
では、まずはじめに素材を用意します。
本当は魚の絵とか描いたほうがいい感じになるのですが、絵を描くの苦手なんで今回はシェイプレイヤーで残念な感じの魚を作りました。
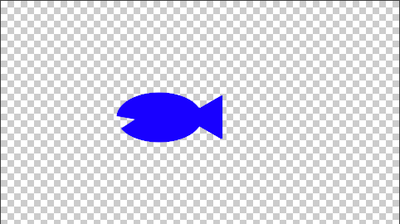
魚ができたら今度は気泡の素材を用意します。
これもシェイプレイヤーで適当に小さい円を一つ作って複製して作ってくれればいいです。
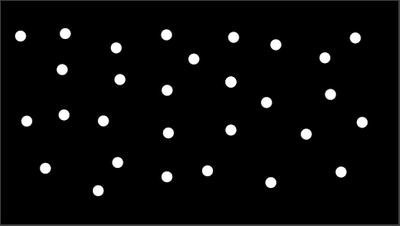
次に気泡を作っていきます。
シェイプレイヤーそのまんまだと気泡っぽくないのでそれっぽく見えるように適当にブラー(ガウス)のエフェクトをかけておきます。
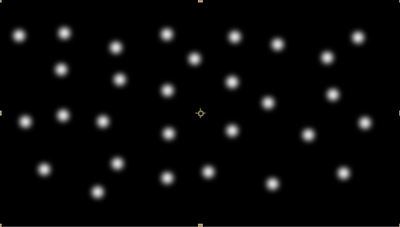
いい感じの気泡になったらシャターのエフェクトをかけていきます。
シャターをかけたらシャターのパラメータをいじっていきます。
パラメータについては下の画像を見てください。
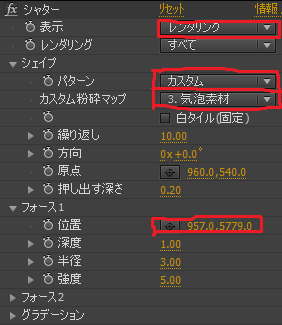
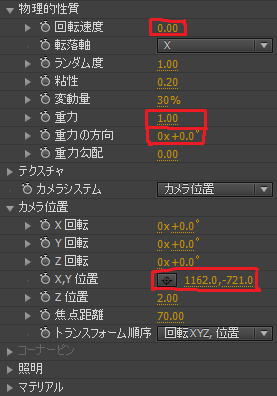
上の画像で赤く囲んであるパラメータが今回いじったパラメータです。
上から順によく使うものをざっくり説明していきます。
自分でいじった感覚で学んだものなので間違っている部分があればごめんなさい。
・表示
表示は編集画面に表示されるものをかえることができます。
レンダリング…レンダリング時の映像を表示します。
ワイヤーフレーム…レイヤーがどのように割れるかを線で表示してくれます。
ワイヤーフレーム+フォース…ワイヤーフレームとシャターの力が働く場所(フォース)を表示
します。
・シェイプ
パターン…割れ方を変えることができます。カスタムを選ぶと任意のレイヤーでものを割ること
ができます。
カスタム粉砕マップ…パターンでカスタムを選んだとき任意のレイヤーを選択することができま
す。
繰り返し…このパラメータの値を増やすことで割れる数を増やす(細かくなる)ことができます。
値が大きすぎるとPCが処理落ちする可能性があるので注意。
押し出す深さ…シャターを使うとレイヤーが押し出され3Dになります。このパラメータで押し
出す深さ(厚み)を変更できます。
・フォース
位置…シャターの力の働く場所を変えることができます。
半径…シャターの力の働く半径を帰ることができます。
フォースについては表示をワイヤーフレーム+フォースにして円で表示されているフォースを見ながら調整していくといい感じになると思います。
・物理的性質
回転速度…シャターで割ったレイヤーが砕け散るとき割れたレイヤーが回転する速度を変更
できます。
転落軸…シャターで割ったレイヤーが砕け散る軸を決めることができます。
ランダム度…シャターで割ったレイヤーが砕け散るときの指定していた方向からランダム
に広がる量を変更できます。
重力…シャターで割ったレイヤーが砕け散るときの重力を変更することができます。
重力の方向…シャターで割ったレイヤーが砕け散るとき重力の方向を変えることができます。
この値を変更することで360度好きな方向に砕け散ったレイヤーを飛ばすこと
ができます。
・カメラの位置
カメラの位置を変更することができます。
シャターのパラメータの画像を見ればわかりますが、気泡は画面の下方から物理的性質で上に砕け散るようにしています。
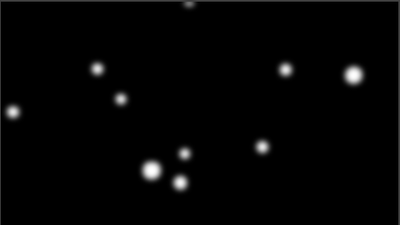
これで気泡はできるはずです。
魚はシャターのカスタム粉砕マップで左方から右方に飛ぶようにしてます。
それだけだと直線にまっすぐ飛んでて海の中を泳いでる感がないので回転というエフェクト使い、海っぽい背景をフラクタルノイズでつくりでそれっぽくしました。
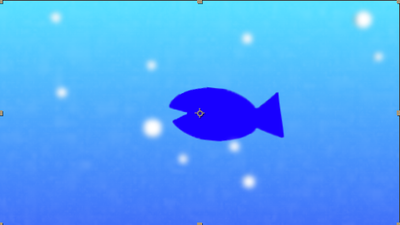
これで第二回シャターの紹介は終わりです。
このページ見てシャターに興味を持ってくれた人がいればうれしいです。是非一度使ってみてください。
意見、質問、シャターはこんなこともできるよ等あればコメント欄にお願いします。
使用ソフト-Adobe After Effects CS6
プロジェクトファイル
“蒼”って書いて“あおい”って読ませます。
本名ではないです。
第二回目は俺が更新するになりました。
今回はシャターというエフェクトを紹介します。
ですが、今まで俺はシャターをほとんどいじったことがないので自分の勉強ついでにブログに書くつもりです。
なので、「シャターとかガッツリ使えるぜ!」という人はブラウザバックか流し読み推奨です。
さて、ここからシャターの説明をざっくりしていこうと思います。
シャターはレイヤーを割って砕け散らす感じのエフェクトとイメージすればほぼ間違いないと思います。
シャターでできるテンプレ的な例としては
とか
とかこんな感じです。
「CC Particle World」とかその他のエフェクトを使うと
こんな感じ映像が作れます。
それでは実際にシャターを使ってみようということでシャターの簡単な使い方を理解するために下の動画を作ってみました。
この動画の作り方が理解できればテンプレで紹介したもののシャターの使い方はだいたい理解できると思います。
では、まずはじめに素材を用意します。
本当は魚の絵とか描いたほうがいい感じになるのですが、絵を描くの苦手なんで今回はシェイプレイヤーで残念な感じの魚を作りました。
魚ができたら今度は気泡の素材を用意します。
これもシェイプレイヤーで適当に小さい円を一つ作って複製して作ってくれればいいです。
次に気泡を作っていきます。
シェイプレイヤーそのまんまだと気泡っぽくないのでそれっぽく見えるように適当にブラー(ガウス)のエフェクトをかけておきます。
いい感じの気泡になったらシャターのエフェクトをかけていきます。
シャターをかけたらシャターのパラメータをいじっていきます。
パラメータについては下の画像を見てください。
上の画像で赤く囲んであるパラメータが今回いじったパラメータです。
上から順によく使うものをざっくり説明していきます。
自分でいじった感覚で学んだものなので間違っている部分があればごめんなさい。
・表示
表示は編集画面に表示されるものをかえることができます。
レンダリング…レンダリング時の映像を表示します。
ワイヤーフレーム…レイヤーがどのように割れるかを線で表示してくれます。
ワイヤーフレーム+フォース…ワイヤーフレームとシャターの力が働く場所(フォース)を表示
します。
・シェイプ
パターン…割れ方を変えることができます。カスタムを選ぶと任意のレイヤーでものを割ること
ができます。
カスタム粉砕マップ…パターンでカスタムを選んだとき任意のレイヤーを選択することができま
す。
繰り返し…このパラメータの値を増やすことで割れる数を増やす(細かくなる)ことができます。
値が大きすぎるとPCが処理落ちする可能性があるので注意。
押し出す深さ…シャターを使うとレイヤーが押し出され3Dになります。このパラメータで押し
出す深さ(厚み)を変更できます。
・フォース
位置…シャターの力の働く場所を変えることができます。
半径…シャターの力の働く半径を帰ることができます。
フォースについては表示をワイヤーフレーム+フォースにして円で表示されているフォースを見ながら調整していくといい感じになると思います。
・物理的性質
回転速度…シャターで割ったレイヤーが砕け散るとき割れたレイヤーが回転する速度を変更
できます。
転落軸…シャターで割ったレイヤーが砕け散る軸を決めることができます。
ランダム度…シャターで割ったレイヤーが砕け散るときの指定していた方向からランダム
に広がる量を変更できます。
重力…シャターで割ったレイヤーが砕け散るときの重力を変更することができます。
重力の方向…シャターで割ったレイヤーが砕け散るとき重力の方向を変えることができます。
この値を変更することで360度好きな方向に砕け散ったレイヤーを飛ばすこと
ができます。
・カメラの位置
カメラの位置を変更することができます。
シャターのパラメータの画像を見ればわかりますが、気泡は画面の下方から物理的性質で上に砕け散るようにしています。
これで気泡はできるはずです。
魚はシャターのカスタム粉砕マップで左方から右方に飛ぶようにしてます。
それだけだと直線にまっすぐ飛んでて海の中を泳いでる感がないので回転というエフェクト使い、海っぽい背景をフラクタルノイズでつくりでそれっぽくしました。
これで第二回シャターの紹介は終わりです。
このページ見てシャターに興味を持ってくれた人がいればうれしいです。是非一度使ってみてください。
意見、質問、シャターはこんなこともできるよ等あればコメント欄にお願いします。
使用ソフト-Adobe After Effects CS6
プロジェクトファイル
初めまして!法政大学放送研究会MediaWave 9期生のあきらです。
第一回目は僕が更新します。もう一人いたのですが試験が重なってドロップアウトしました。早いね。
今回は初回ということで途中までは最初の軽い操作方法の説明を交えた記事となります。
分かっている人には少しつまらないかもしれないですがその場合流し読まれると良いかと_(:3 」∠)_
エフェクトを適用させるまで説明します!
そしてそこから先の詳しいことはAfter Effects Styleなどを参考にしてみてください。
――――――――――――――――
では最初にAfterEffects(以降AE)を起動してください。すると次のような画面が出ると思います。
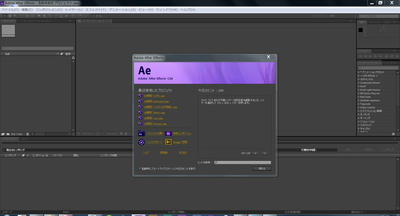
そうしたら手前の小さなウィンドウは閉じてメニューバーの「コンポジション>新規コンポジション」を開いてください。
「コンポジション設定」というウィンドウが出てきます。それは次の画像のように「ピクセル縦横比」の設定だけ「正方形ピクセル」になっているのを確認してください。僕はこっちの方が好きです。
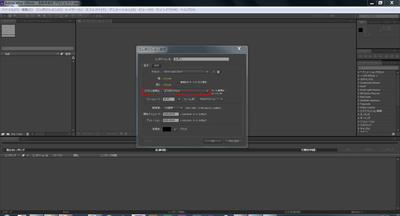
そして「デュレーション」とは動画の長さとなります。後から変更も出来るので長さはお好みでどうぞ!
作成すると次のような画面になります。

そうしたらメニューバーから「レイヤー>新規>平面レイヤー」を選びます。
すると「平面設定」のウィンドウが出てきます。
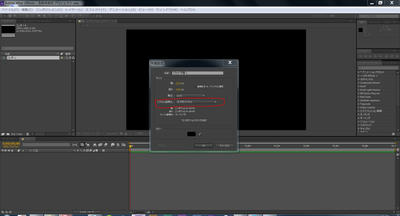
ピクセル縦横比が「正方形ピクセル」になっているのを確認してください。
そして下のカラーのここをクリックすると
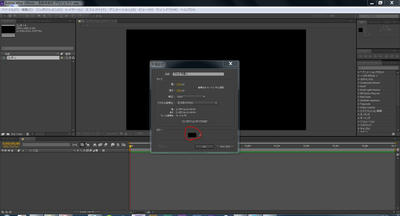
次のようなウィンドウが出てきます。
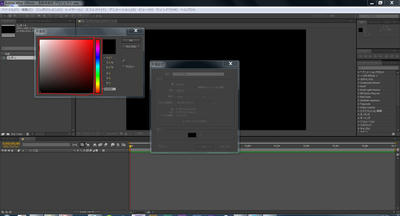
赤丸の部分を色々クリックすると色が変わります。
OKを押すと平面レイヤーが作成されます。
そして平面レイヤーを選択(クリック)した状態で次の画像の赤丸部分に「フラクタルノイズ」と入力すると全てのエフェクトから検索できます。
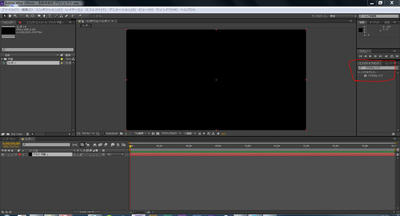
かけるエフェクトが分かっている場合はこれの方が探しやすいと思います。
そして「フラクタルノイズ」をダブルクリックするとエフェクトがかかります!
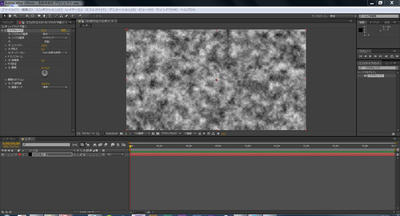
――――――――――――――――
以上がエフェクトの適用までのチュートリアルです!ではここから先が本題です。
今回の「フラクタルノイズ」ですが結構色々出来ます。AEのチュートリアルでもお馴染みのエフェクトだと思います。
ですが今回は「ありがちなものだとつまんないよね」
ってことで
空

海中
集中線
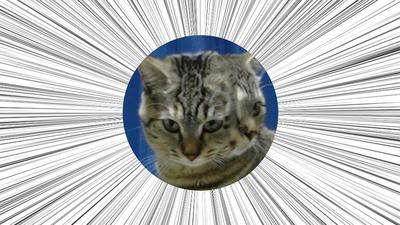
は禁止です。やったね!
ちなみに集中線はフラクタルノイズと極座標を用いてマスクをかけると作れます。
↑友人に教えてもらった
そんなわけで今回はステッチ風な動画を作りました。先に完成をどうぞ!
はい。こんな感じになりました!結構頭を悩ませました(゚-ω-゚)
けど縛りの中ではまあまあに仕上がったのではないかと!
では説明をしていきます。
まず黒い平面レイヤーと赤い平面レイヤーを作成します。
そして黒い平面レイヤーにフラクタルノイズをかけパラメーターを次のようにします。
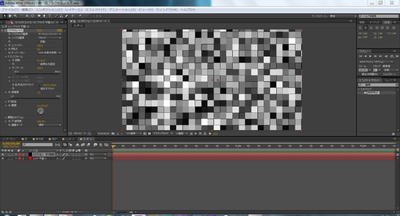
そして輪郭検出をかけます。パラメーターは特にいじりません。
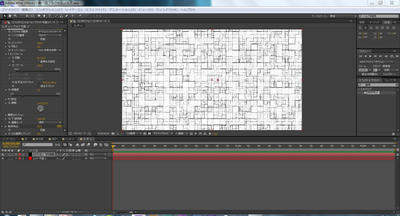
そしたら抽出エフェクトをかけます。
ブラックポイントの値をいじると変化することが確認できると思います。
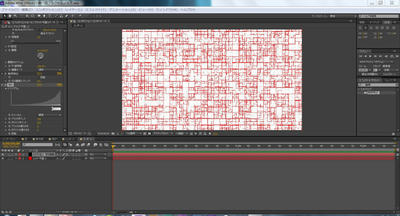
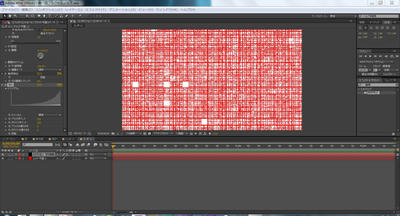
そしてこの空白部分に文字をはめ込もうかなー、と思い
ここらへんをいじると色々変わります!

色々いじって文字をはめ込んで終わるかなーって思ったら
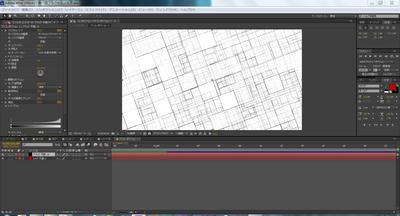
最初のこのグレーの線は不透明度をいじる程度では消えてくれず
かといって最初はこのグレーの線で赤色に変わってーだと最初のグレーの線汚いと思ったので
平面レイヤーを2つとも選択してプリコンポーズします。
そしてプリコンポーズしたものに色範囲エフェクトをかけて次の画像のようにパラメーターをいじると線が消えます
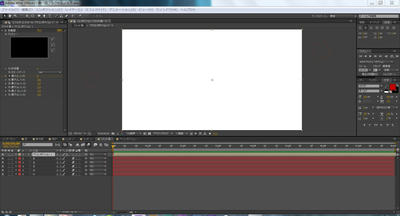
そしてテキストを動かして完成したものがさっきのやつです!
あと、たまにモーションブラーがかかっていない動画を見かけるのですがモーションブラーはかけたほうがカッコイイと思います!
モーションブラーってのは残像のことです!処理が重くなるんで編集中は切っておいてレンダリング(書き出す)の時にモーションブラーをぜひ!
2クリックで済む作業なのでオススメします(・´з`・)
それと先ほど海中の動画があったと思うのですがこちらもご覧下さい。
違いは明らかだと思いますが2つは同じプロジェクトファイル(編集ファイル)です。数値やらなんやらは全部同じです。
では何が違うのか!
こちらの赤丸に「8bpc」と書いてあります。
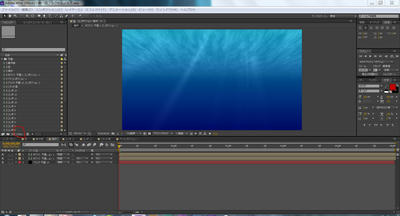
これをクリックすると次のようなウィンドウが
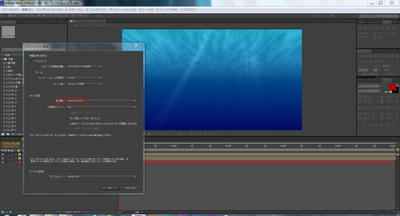
そして赤丸部分をクリックし「32bit/チャンネル」に変更しますと

こうなるんです。
これは8bpcより32bpcの方が色情報が多いためより精細に表現されます。
ただし当然ですが処理が重くなるので普段は8bpcで書き出す時や確認する時だけ32bpcにすることをオススメしますヾ(⌒(ノ'ω')ノ
そしてレンダリング設定で変える方法を
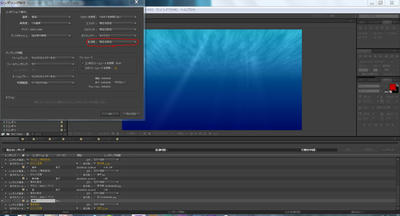
レンダリング設定の横の黄色文字をクリックするとこのウィンドウが出てきて赤丸部分を32bit/チャンネルに変更すると書き出すときだけ32bpcとなります。
はい!というわけで第一回目のエフェクトを色々といじろう会は終了です!
最初ということで軽いチュートリアルも交えてみました!
初めてAEを触る人や、MediaWaveの後輩もこのページを見て少しでも敷居が下がれば幸いです!
こんなこともできるよ!等あればぜひコメント欄にて!編集楽しいよ!
では!
使用ソフト-Adobe After Effects CS6
【4/23追記】プロジェクトファイルをアップロードしました!参考にしてください!
【4/24追記】プロジェクトファイルを更新しました!集中線を良い感じに変えました!以前のプロジェクトファイルは削除しました。

・8bpcから32bpcに変更すると32bpcに対応していないエフェクトもあるのでそこには注意してください。
【5/16追記】バージョンCS5.5のプロジェクトファイルもアップロードしました。
第一回目は僕が更新します。もう一人いたのですが試験が重なってドロップアウトしました。早いね。
今回は初回ということで途中までは最初の軽い操作方法の説明を交えた記事となります。
分かっている人には少しつまらないかもしれないですがその場合流し読まれると良いかと_(:3 」∠)_
エフェクトを適用させるまで説明します!
そしてそこから先の詳しいことはAfter Effects Styleなどを参考にしてみてください。
――――――――――――――――
では最初にAfterEffects(以降AE)を起動してください。すると次のような画面が出ると思います。
そうしたら手前の小さなウィンドウは閉じてメニューバーの「コンポジション>新規コンポジション」を開いてください。
「コンポジション設定」というウィンドウが出てきます。それは次の画像のように「ピクセル縦横比」の設定だけ「正方形ピクセル」になっているのを確認してください。僕はこっちの方が好きです。
そして「デュレーション」とは動画の長さとなります。後から変更も出来るので長さはお好みでどうぞ!
作成すると次のような画面になります。
そうしたらメニューバーから「レイヤー>新規>平面レイヤー」を選びます。
すると「平面設定」のウィンドウが出てきます。
ピクセル縦横比が「正方形ピクセル」になっているのを確認してください。
そして下のカラーのここをクリックすると
次のようなウィンドウが出てきます。
赤丸の部分を色々クリックすると色が変わります。
OKを押すと平面レイヤーが作成されます。
そして平面レイヤーを選択(クリック)した状態で次の画像の赤丸部分に「フラクタルノイズ」と入力すると全てのエフェクトから検索できます。
かけるエフェクトが分かっている場合はこれの方が探しやすいと思います。
そして「フラクタルノイズ」をダブルクリックするとエフェクトがかかります!
――――――――――――――――
以上がエフェクトの適用までのチュートリアルです!ではここから先が本題です。
今回の「フラクタルノイズ」ですが結構色々出来ます。AEのチュートリアルでもお馴染みのエフェクトだと思います。
ですが今回は「ありがちなものだとつまんないよね」
ってことで
空
海中
集中線
は禁止です。やったね!
ちなみに集中線はフラクタルノイズと極座標を用いてマスクをかけると作れます。
↑友人に教えてもらった
そんなわけで今回はステッチ風な動画を作りました。先に完成をどうぞ!
はい。こんな感じになりました!結構頭を悩ませました(゚-ω-゚)
けど縛りの中ではまあまあに仕上がったのではないかと!
では説明をしていきます。
まず黒い平面レイヤーと赤い平面レイヤーを作成します。
そして黒い平面レイヤーにフラクタルノイズをかけパラメーターを次のようにします。
そして輪郭検出をかけます。パラメーターは特にいじりません。
そしたら抽出エフェクトをかけます。
ブラックポイントの値をいじると変化することが確認できると思います。
そしてこの空白部分に文字をはめ込もうかなー、と思い
ここらへんをいじると色々変わります!
色々いじって文字をはめ込んで終わるかなーって思ったら
最初のこのグレーの線は不透明度をいじる程度では消えてくれず
かといって最初はこのグレーの線で赤色に変わってーだと最初のグレーの線汚いと思ったので
平面レイヤーを2つとも選択してプリコンポーズします。
そしてプリコンポーズしたものに色範囲エフェクトをかけて次の画像のようにパラメーターをいじると線が消えます
そしてテキストを動かして完成したものがさっきのやつです!
あと、たまにモーションブラーがかかっていない動画を見かけるのですがモーションブラーはかけたほうがカッコイイと思います!
モーションブラーってのは残像のことです!処理が重くなるんで編集中は切っておいてレンダリング(書き出す)の時にモーションブラーをぜひ!
2クリックで済む作業なのでオススメします(・´з`・)
それと先ほど海中の動画があったと思うのですがこちらもご覧下さい。
違いは明らかだと思いますが2つは同じプロジェクトファイル(編集ファイル)です。数値やらなんやらは全部同じです。
では何が違うのか!
こちらの赤丸に「8bpc」と書いてあります。
これをクリックすると次のようなウィンドウが
そして赤丸部分をクリックし「32bit/チャンネル」に変更しますと
こうなるんです。
これは8bpcより32bpcの方が色情報が多いためより精細に表現されます。
ただし当然ですが処理が重くなるので普段は8bpcで書き出す時や確認する時だけ32bpcにすることをオススメしますヾ(⌒(ノ'ω')ノ
そしてレンダリング設定で変える方法を
レンダリング設定の横の黄色文字をクリックするとこのウィンドウが出てきて赤丸部分を32bit/チャンネルに変更すると書き出すときだけ32bpcとなります。
はい!というわけで第一回目のエフェクトを色々といじろう会は終了です!
最初ということで軽いチュートリアルも交えてみました!
初めてAEを触る人や、MediaWaveの後輩もこのページを見て少しでも敷居が下がれば幸いです!
こんなこともできるよ!等あればぜひコメント欄にて!編集楽しいよ!
では!
使用ソフト-Adobe After Effects CS6
【4/23追記】プロジェクトファイルをアップロードしました!参考にしてください!
【4/24追記】プロジェクトファイルを更新しました!集中線を良い感じに変えました!以前のプロジェクトファイルは削除しました。
・8bpcから32bpcに変更すると32bpcに対応していないエフェクトもあるのでそこには注意してください。
【5/16追記】バージョンCS5.5のプロジェクトファイルもアップロードしました。

